JASMIN – Um Guia Visual em Como integrar com a API passo a passo
Se procura pelos links necessários para a integração que estão “escondidos” pela documentação oficial, poderá consultá-los rapidamente no fundo desta página.
Pré-requisitos mínimos:
- Ter uma conta Jasmin
PARTE 1 – Criação de Contas e Chaves de Autenticação
Antes de se poder aceder à API temos de criar contas, chaves de autenticação e as autorizações necessárias de acesso.
- Aceder ao “Developer Dashboard” autenticando-se com os dados da sua conta em: https://apps.primaverabss.com/developer/dashboard
- No menu do topo aceder à opção PUBLISHER
- Clicar no botão CRIAR PUBLISHER
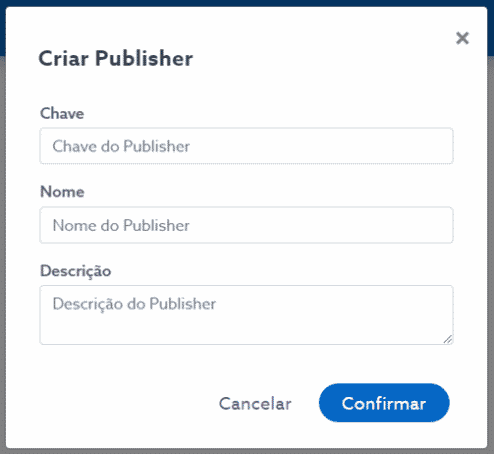
- Preencher os campos, onde:
- CHAVE – É uma chave identificadora, definida por si
- NOME – Um nome, definido por si
- DESCRIÇÃO – Uma descrição, , definida por si
- Voltamos ao “Developer Dashboard” pelo Link ou clicando no menu do topo: https://apps.primaverabss.com/developer/dashboard
- De seguida, clicamos em CRIAR APLICAÇÃO
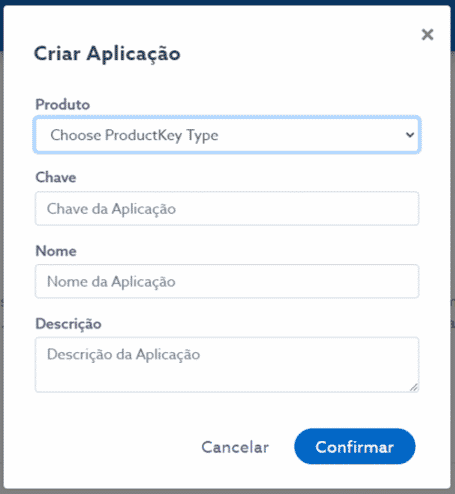
- Preencher os campos onde:
- PRODUTO: Escolher das opções: Jasmin
- CHAVE: Uma chave identificadora, definida por si
- NOME: Um nome para a aplicação, definido por si
- DESCRIÇÂO: Uma descrição, definida por si
- Clicar em CONFIRMAR
- No novo ecrã, em:
- CHAVE DO PUBLISHER escolher o nome do publisher disponível da lista
- AUTORIZAÇÃO escolher: CREDENCIAIS DO CLIENTE
- Clicar em GRAVAR.
- A nova aplicação já deve aparecer listada no painel, como neste exemplo:
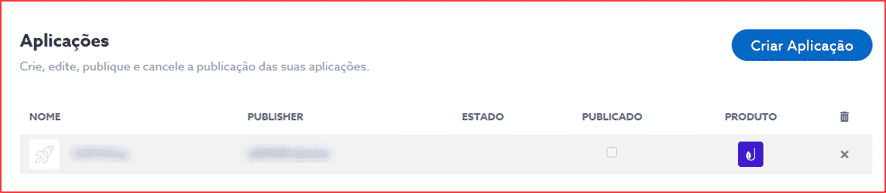
- Vamos clicar em cima do nome da App, para entrar de novo no painel da aplicação para podermos obter as chaves secretas.
- Ir a AUTORIZAÇÃO e clicar em REPOR CLIENT SECRET. Na pergunta “Tem a certeza?” clique em YES.
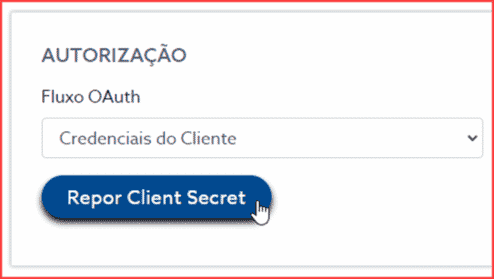
- Um ecrã novo aparece com a CHAVE DA APLICAÇÃO e SECRET DA APLICAÇÃO. Ambos os valores serão para usar mais tarde, guarde-os pois não os poderá consultar aqui.
Se perder estas chaves, terá de as gerar de novo. - Agora, em DEFINIÇÕES ADICIONAIS, clicamos na ligação do link

- No novo ecrã, clicamos em ADICIONAR.
- E novamente ADICIONAR na nova caixa.
PARTE 1 – terminada.
PARTE 2 – Testar ligações da API com o POSTMAN
O Postman (https://www.postman.com/) é uma plataforma de API para desenvolvedores projetar, construir, testar e iterar as suas APIs. Esta é a forma mais rápida de conseguir testar o seu acesso à API do Jasmin. Crie uma conta gratuita e instale a versão para Windows ou use a versão on-line.
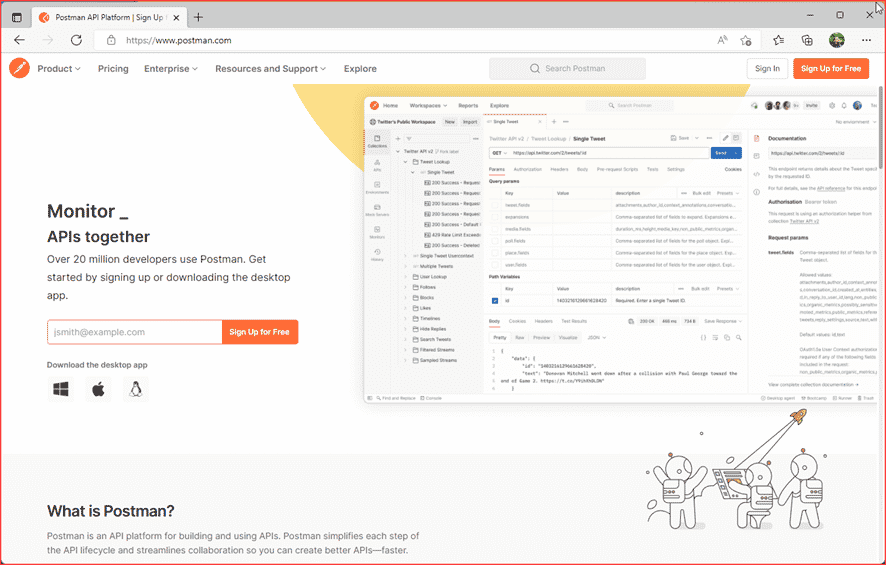
Depois:
- Ir ao link: https://developers.primaverabss.com/jasmin/postman/
- Clique na coleção pretendida para importar para o POSTMAN, o resultado deverá ser idêntico a:
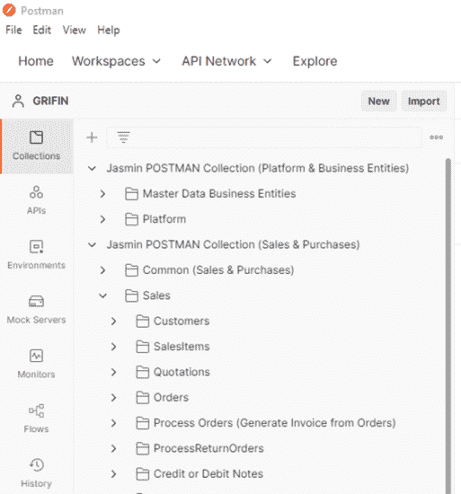
- A título de exemplo, vamos tentar obter a lista de clientes. Para isso clicamos na coleção SALES & PURCHASES > SALES > CUSTOMERS > SALESCORE – CUSTOMER PARTIES – GET ALL
- Deverá aparecer um novo separador como:
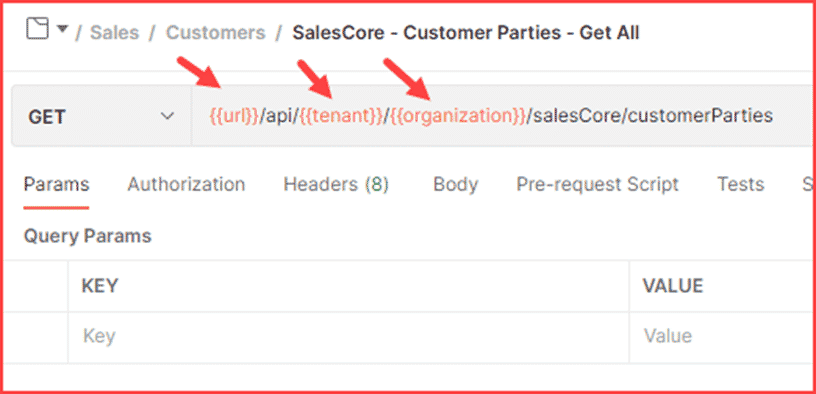
- No URL de GET, temos de alterar o URL, ou atribuindo valor às variáveis, ou substituindo os valores. Os identificadores podem ser obtidos, quando acede ao seu Jasmin, identificado no URL os dois parâmetros “account” e “subscription”, https://my.jasminsoftware.com/api/{account}/{subscription}/
– ex. – https://my.jasminsoftware.com/00001/00001-0001/- {{url}} – https://my.jasminsoftware.com/
- {{tenant}} – identificador da conta, exemplo: 00001
- {{organization}} – identificado da subscrição, exemplo: 00001-0001
- Antes de podermos executar o GET, temos de obter o TOKEN de autenticação. Para isso clicamos no separador AUTHORIZATION > TYPE e escolhemos OAUTH 2.0
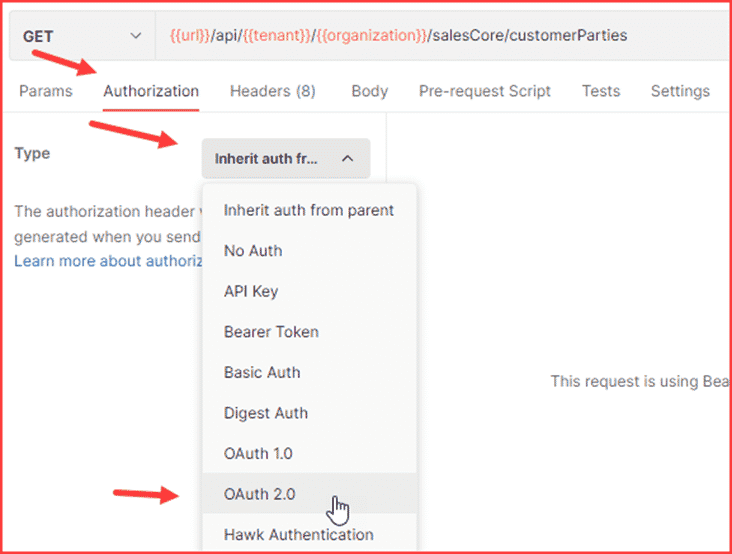
- Nas novas opções, preencher os seguintes campos:
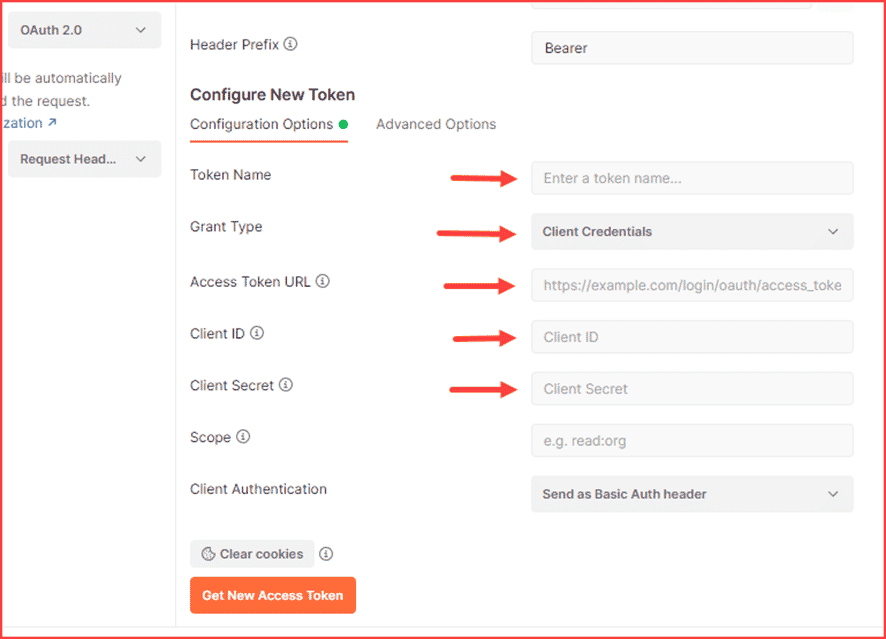
- TOKEN NAME: Dar um nome ao Token que vamos receber
- GRANT TYPE: Escolher Client Credentials
- ACCESS TOKEN URL: usar o URL: https://identity.primaverabss.com/connect/token
- CLIENT ID: é o valor obtido na PARTE 1, ponto 12 com o nome CHAVE DA APLICAÇÃO
- CLIENT SECRET: é o valor obtido na PARTE 1, ponto 12 com o nome SECRET DA APLICAÇÃO
- Para obter o token de autenticação, vamos clicar em GET NEW ACCESS TOKEN
- Se tudo correu bem, deverá aparecer uma janela com o Token de resposta. Basta clicar em USE TOKEN para que seja preenchido automaticamente no campo ACCESS TOKEN no POSTMAN
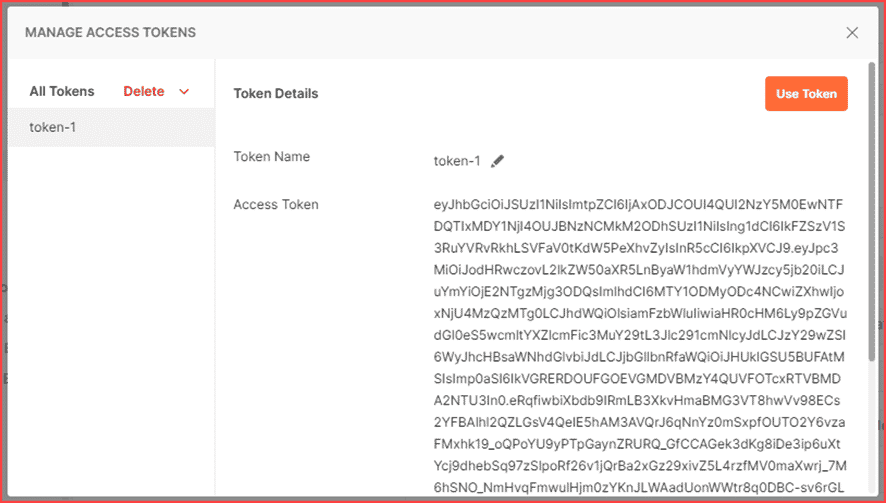
- Se por acaso na autenticação aparecer uma mensagem de erro é porque algo correu mal nos pontos anteriores. Terá de voltar atrás e rever todos os passos.
- Se tudo correu bem, agora é só carregar em SEND para executar o GET
- Na secção em baixo, será possível ver a resposta. Neste caso pedimos a listagem de todos os Clientes. Aqui mostrados, registos de exemplo em formato JSON
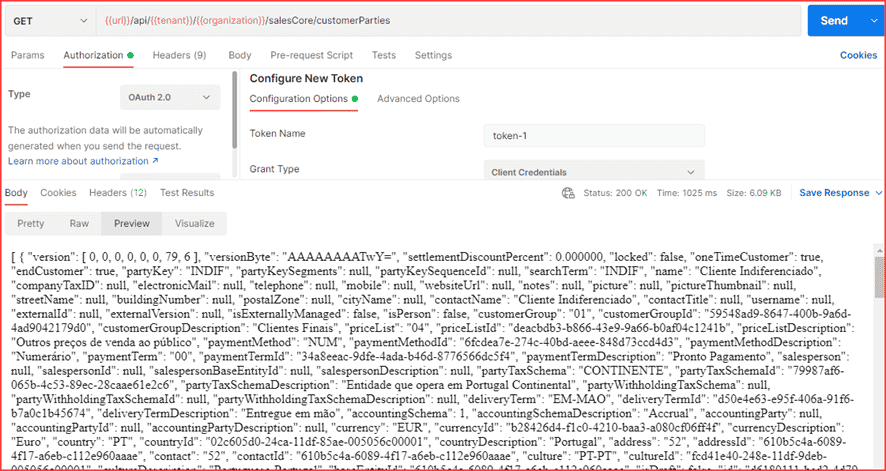
- Posteriormente, para usar qualquer um dos endpoints da API, não necessita de requisitar novo token de autenticação, podendo fazer da seguinte forma:
- Clicamos no separador AUTHORIZATION > TYPE e escolhe-se o OAUTH 2.0 novamente.
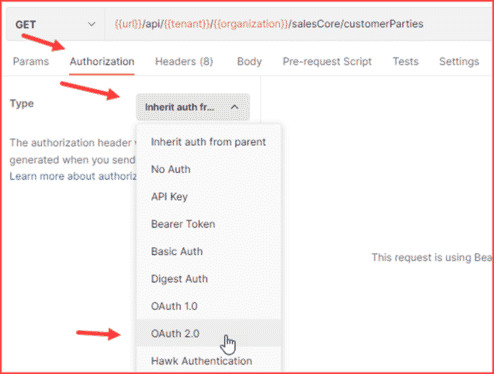
- Desta vez no separador CURRENT TOKEN, clicamos na lista em ACCESS TOKEN e da lista pendente, escolhemos o último token que obtivemos.
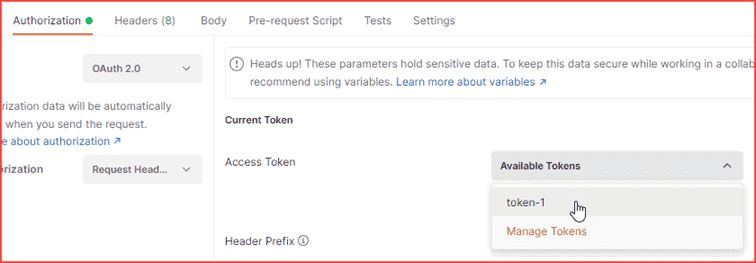
- Se tiver os restantes requisitos do endpoint preparados, basta clicar em SEND.
PARTE 2 – terminada.
LINKS Úteis:
- Developer Dashboard – https://apps.primaverabss.com/developer/dashboard
- Coleções Postman – https://developers.primaverabss.com/jasmin/postman/
- URL Token de Autenticação – https://identity.primaverabss.com/connect/token
- URL com Identificadores – https://my.jasminsoftware.com/api/{account}/{subscription}/
Se achou útil este post, deixe em baixo um comentário.
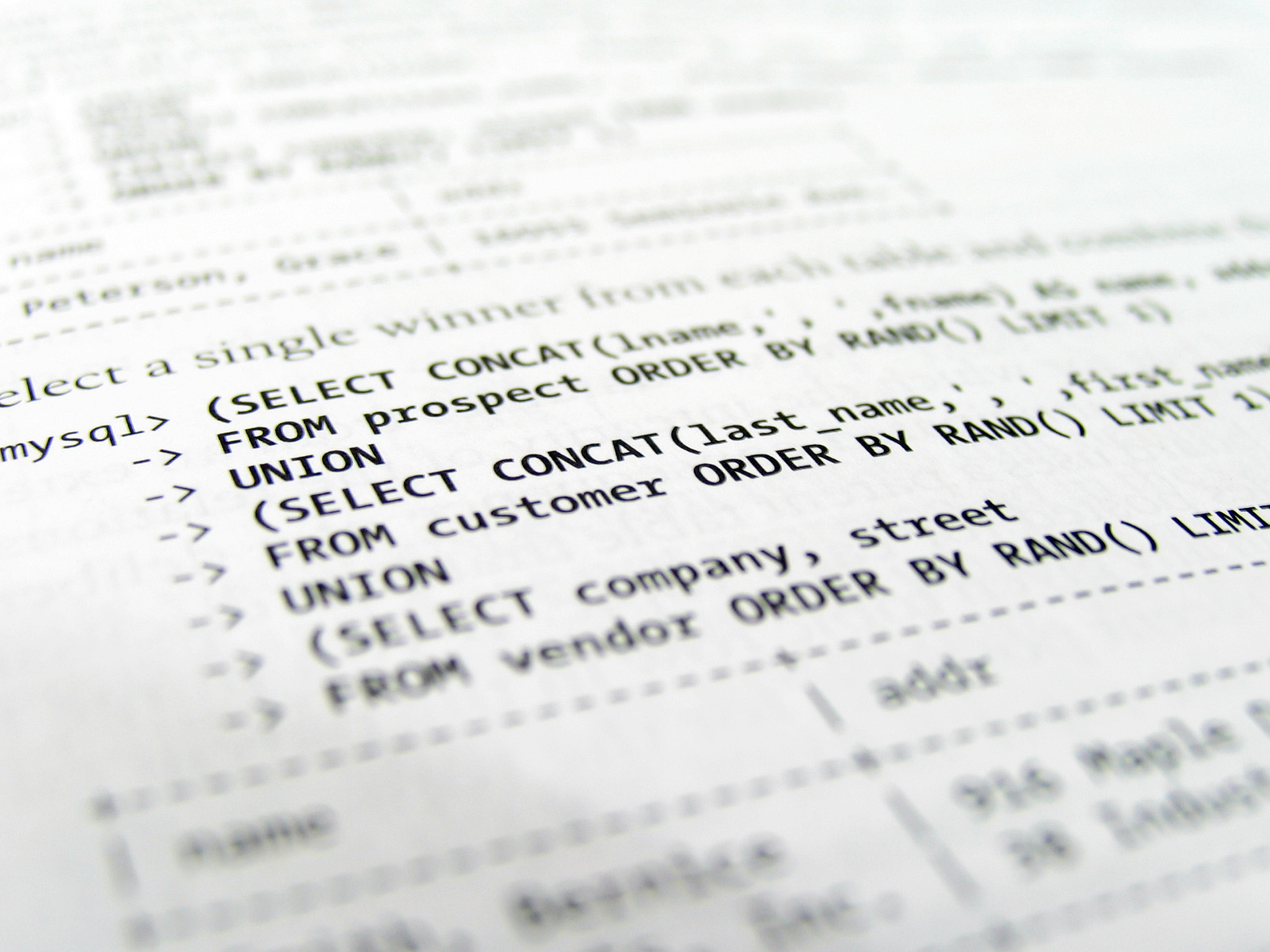

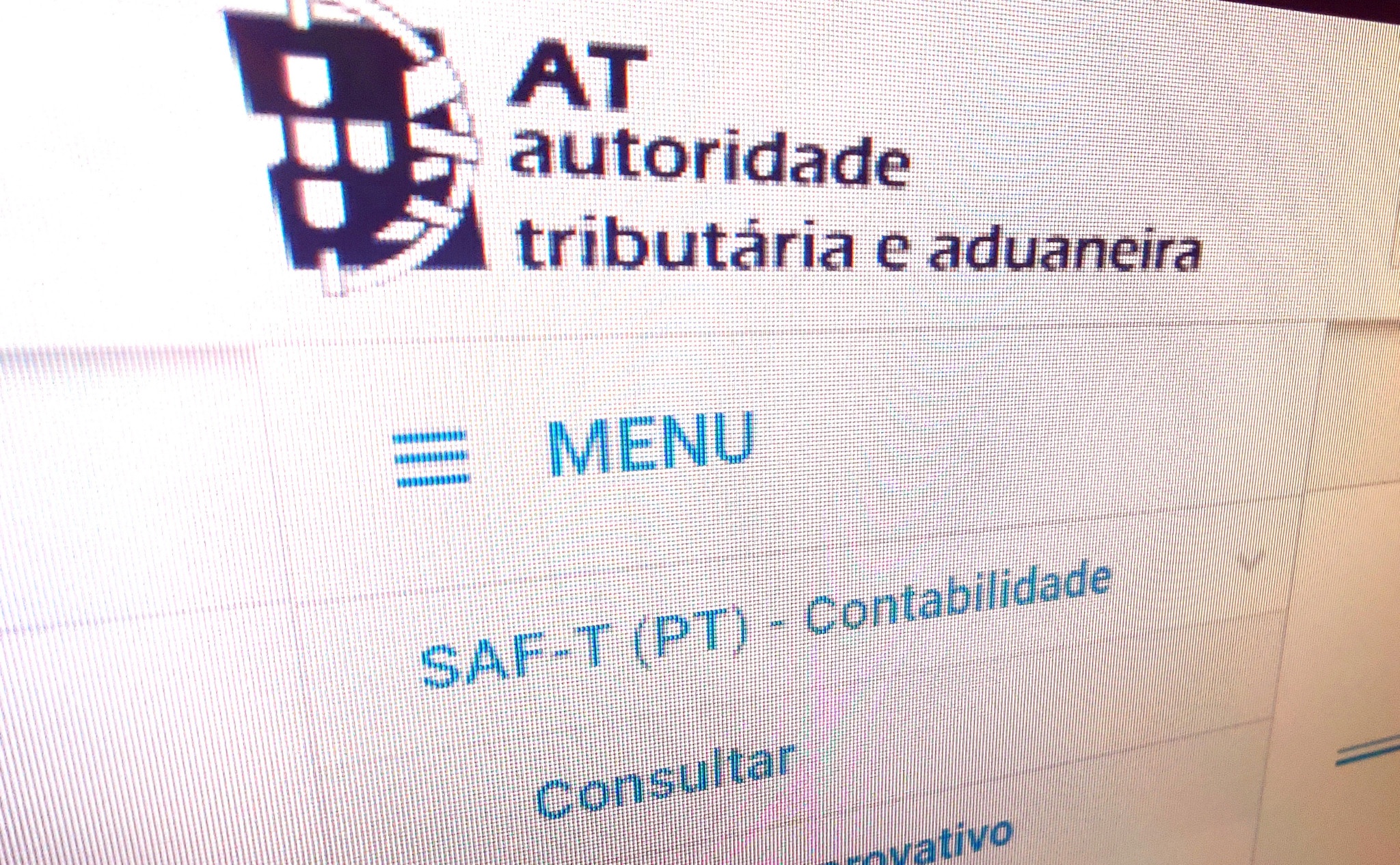
Boa tarde, realizei todos os passos mencionados, no entanto quando clico em Send surge o seguinte erro ao qual não consigo resolver:
403 Forbidden
The request was a legal request, but the server is refusing to respond to it. Unlike a 401 Unauthorized response, authenticating will make no difference.
Agradeceria se me podesse ajudar a resolver esse problema.
Olá. Em que passo dá o erro mais especificamente?
O erro 403 Forbidden, “Acesso Proibido”, indica que o servidor web entendeu a solicitação, mas recusa-se a autorizá-la.
Isso significa que não tem permissão para aceder ao recurso solicitado.
Tem todas as credenciais corretas?
O erro ocorre quando tento fazer uma request, tipo um GET.
Penso que coloquei todas as credenciais corretas.