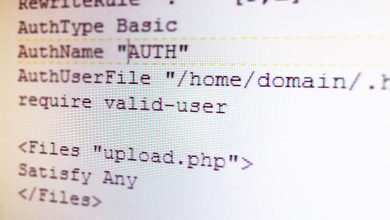Este é um “pequeno” guia rápido para que possa ajudar a substituir o céu numa fotografia usando o Photoshop. Vou por isso mostrar uma das minhas melhores técnicas para isolar o céu numa fotografia. Esta técnica, é uma técnica não destrutiva, o que significa que poderá voltar à imagem original a qualquer momento durante todo processo de edição.
Aqui poderá ver como pode ser usada uma combinação de canais e máscaras para seleccionar o céu e de seguida, substituí-lo por outro completamente diferente. É um guia básico, portanto se o seu nível em Photoshop esteja mesmo perto de “zero”, verá que será fácil de completar. Vamos a isso?
Passo 1
Vamos então em primeiro lugar, abrir a imagem na qual pretendemos substituir o céu. Aqui escolhi uma fotografia do Palácio de Monserrate, em Sintra, tirada num dia chuvoso e com um céu bastante aborrecido.
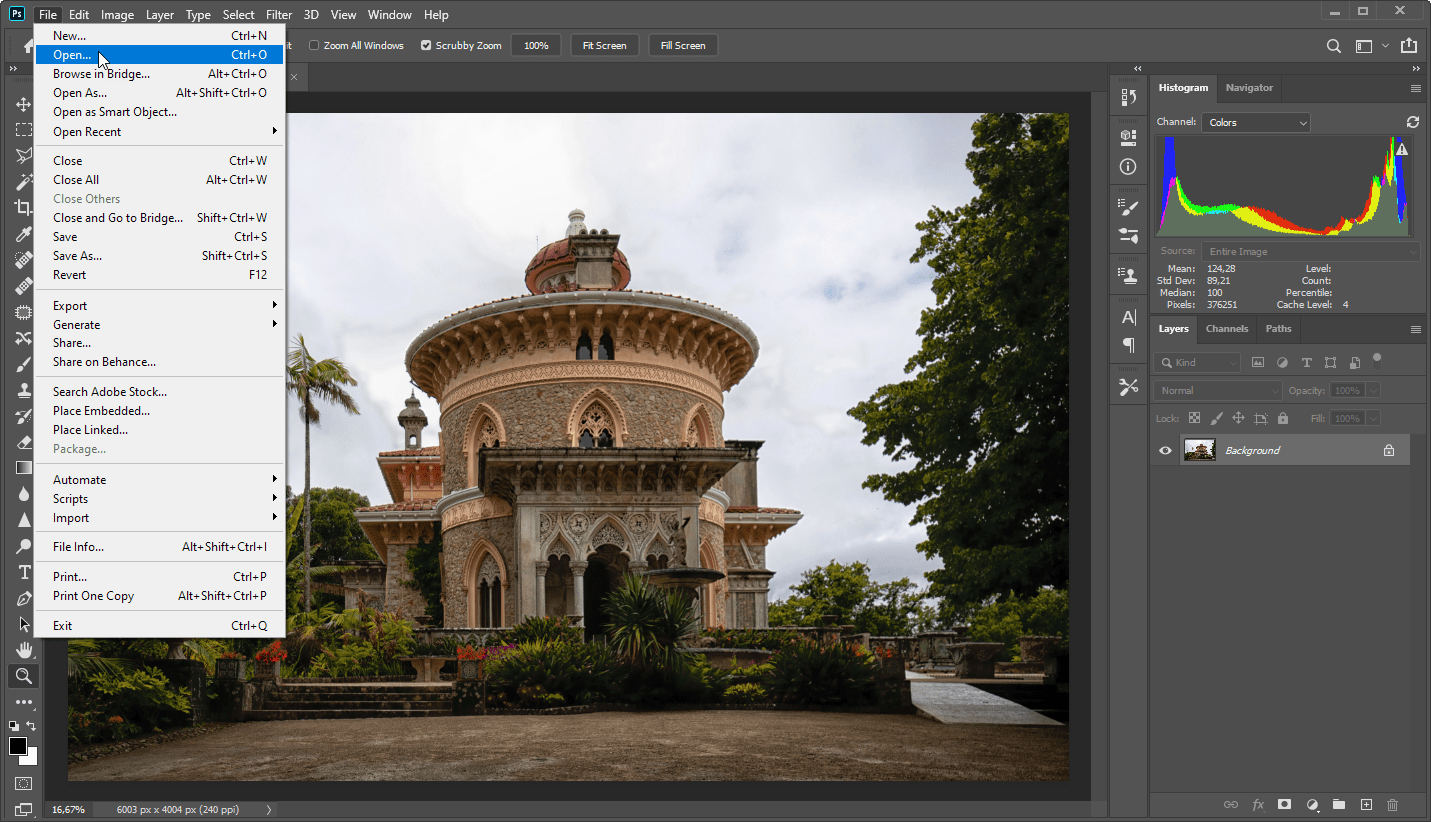
Passo 2
Tal como tinha dito em cima, vamos usar uma combinação de Canais e Máscaras para retirar o nosso “céu aborrecido”. Então vamos agora aceder à barra de ferramentas do canais, para isso vamos a Window > Channels. Imediatamente ficaremos com as ferramentas de canais disponível.
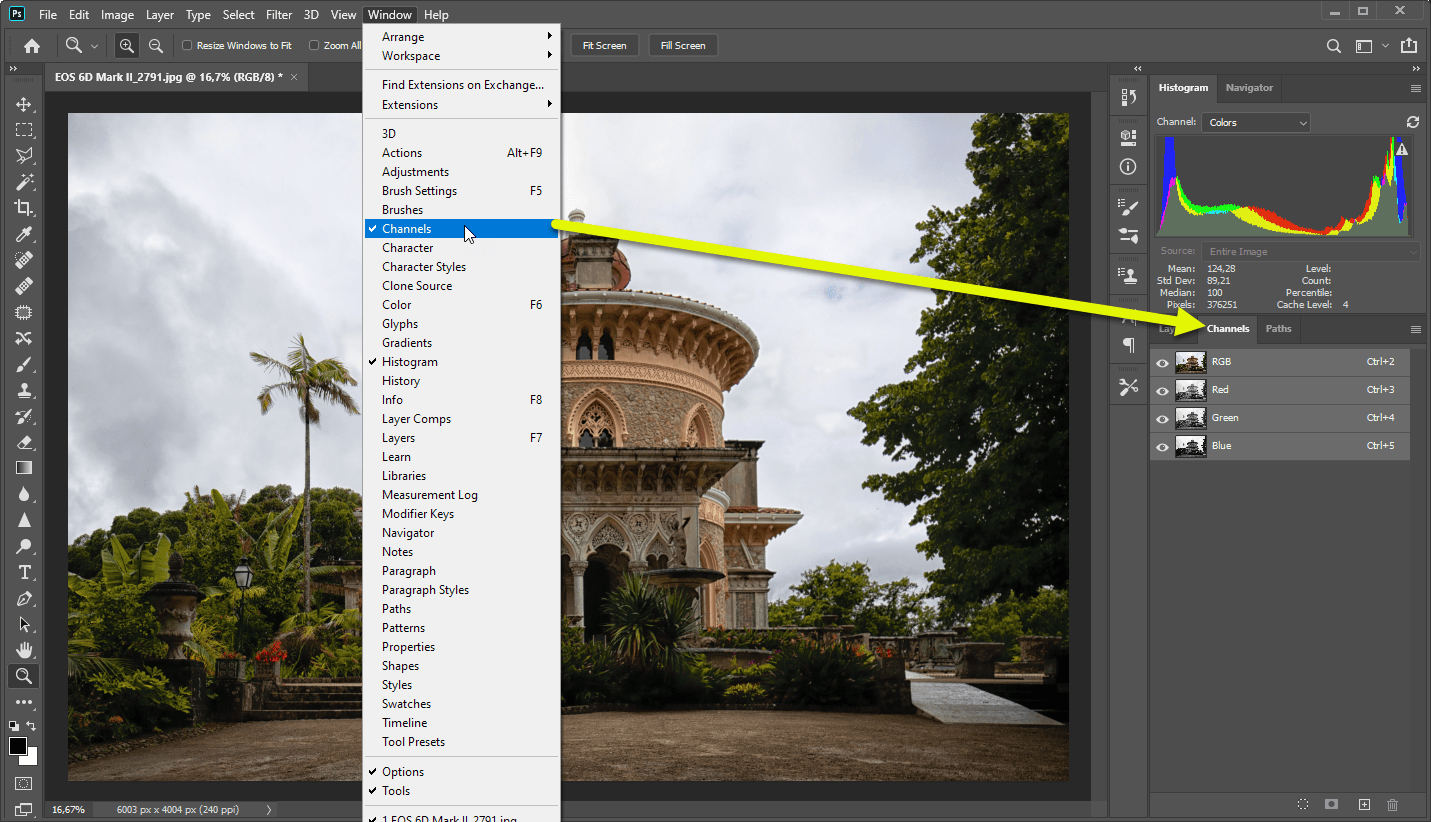
Agora vamos usar a ferramenta de canais para escolher um para extrair o céu. Teoricamente deveremos seleccionar um canal que proporcione o maior contraste entre o assunto e o fundo. Pode seleccionar canal a canal para ver qual faz o céu ficar o mais sobreexposto possível.
No meu caso, o canal azul é o canal que coloca o céu mais sobreexposto, que é exactamente o que é necessário.

Na parte inferior do painel das ferramentas, poderá ver que há um pequeno ícone circular (Load Channel as Selection), clique nele para carregar a selecção.

Passo 3
Assim que clicar no ícone, poderá ver imediatamente a selecção activa e que apenas num clique temos todo o céu seleccionado (e não só, mas explico mais adiante). Antes de avançarmos, clicamos no canal RGB para voltar a termos a fotografia a cores.
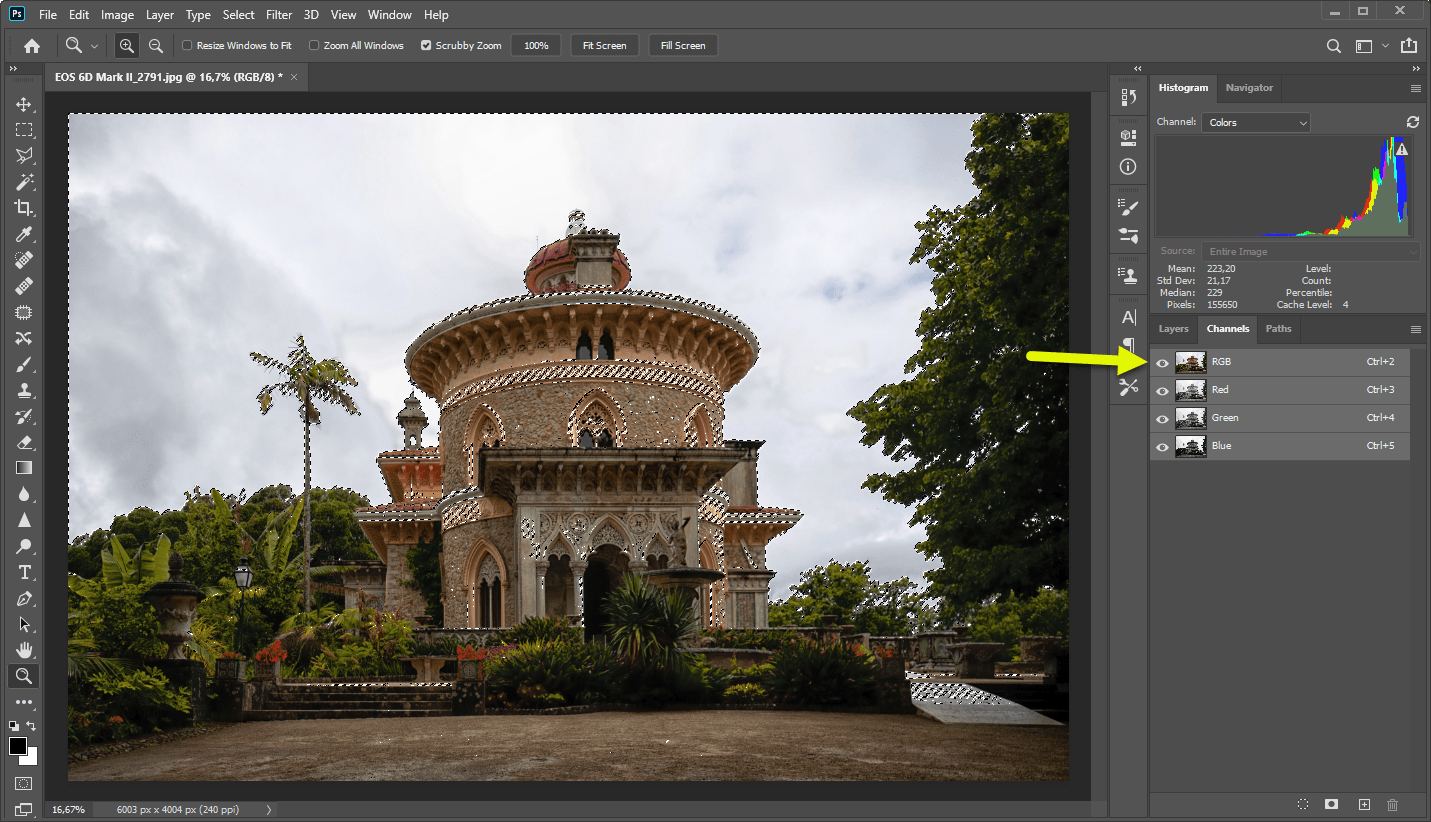
Como o canal Azul, também está presente em outros locais da imagem, ficaram também seleccionadas outras partes além do céu. Verá que poderão haver muitos locais que não são pretendidos, usando o Zoom, seleccionados. Para removermos essa selecção, temos para retirá-lo manualmente e podemos fazer isso usando as ferramenta Quick Selection Tools (W).
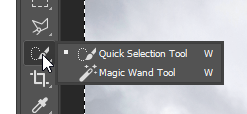
Com a ferramenta de selecção rápida (W) no painel de ferramentas e marque o ícone (-) na barra de opções para menos. Depois de definir a ferramenta, passe-a sobre as partes fotografia onde se deseja eliminar a selecção.

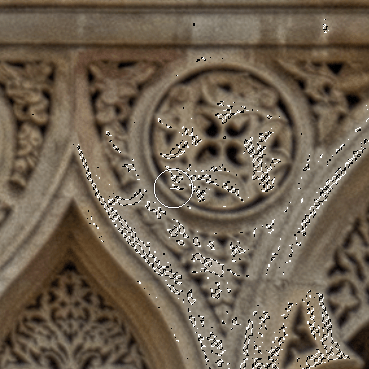
Não se esqueça de aumentar com o zoom para não perder pequenos detalhes, navegue pela imagem para não perder nenhuma dessas partes.
Depois de limpar toda a selecção, os resultados devem parecer-se com a imagem abaixo, com uma selecção bonita e limpa do céu.

Passo 4
Agora, vamos isolar o céu, e para isso precisamos de adicionar uma camada com uma máscara. Para fazermos isso, clique agora no ícone Add a Layer Mask na parte inferior do painel das camadas, ou alternativamente ir a Layer > Layer Mask > Reveal Selection para adicionar uma máscara.

E os resultados serão semelhantes a este.
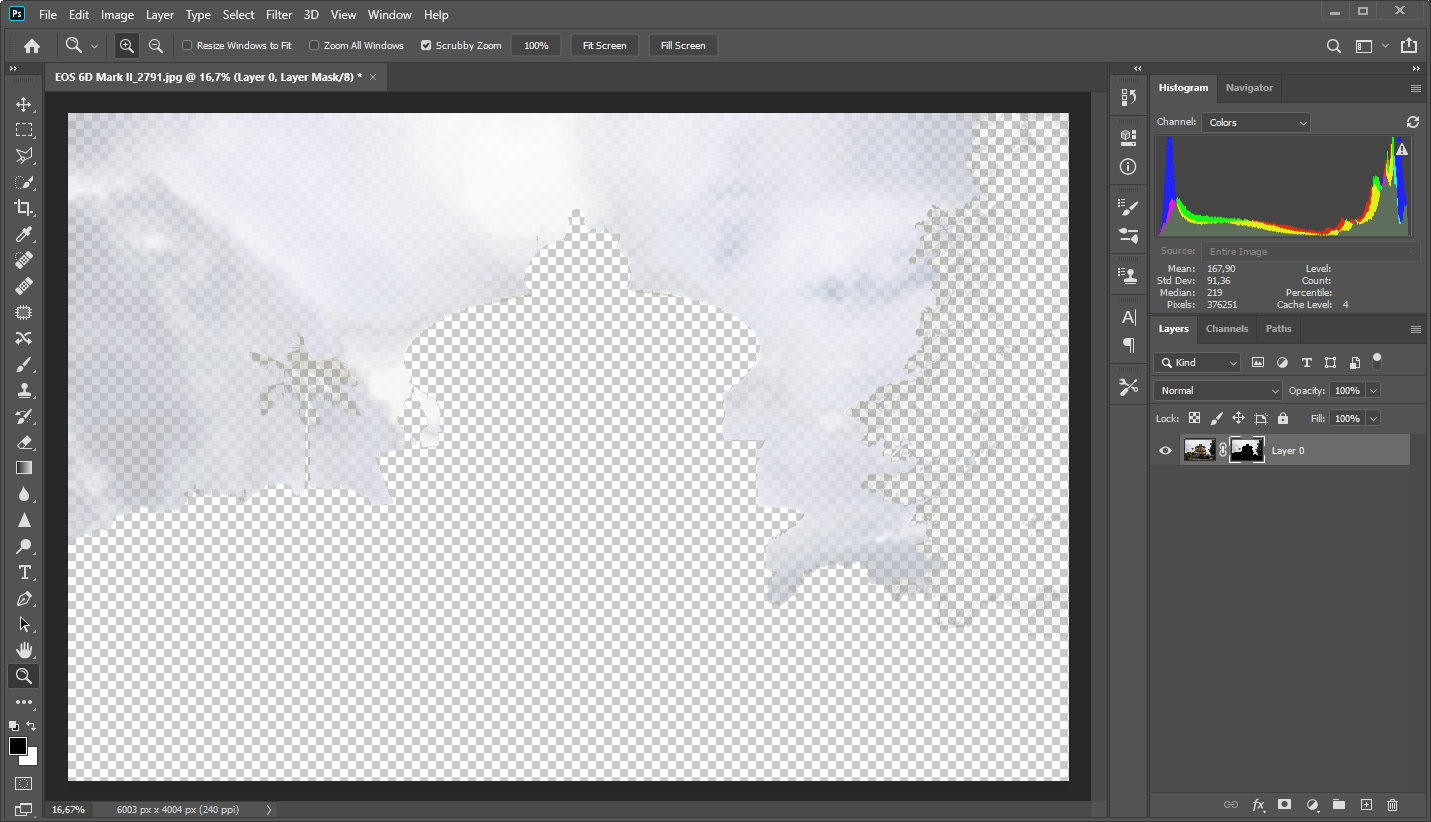
Passo 5
Ainda não extraímos o céu, mas em vez disso, temos o nosso primeiro plano invisível. Mas vamos agora inverter os resultados da máscara para remover o céu. Tudo o que precisamos de fazer é pressionar as teclas CTRL + I para inverter os resultados da máscara.
Depois de inverter os resultados da máscara, poderá ver que extraímos o céu, mas ainda há muito mais que podemos fazer para melhorar o resultado.
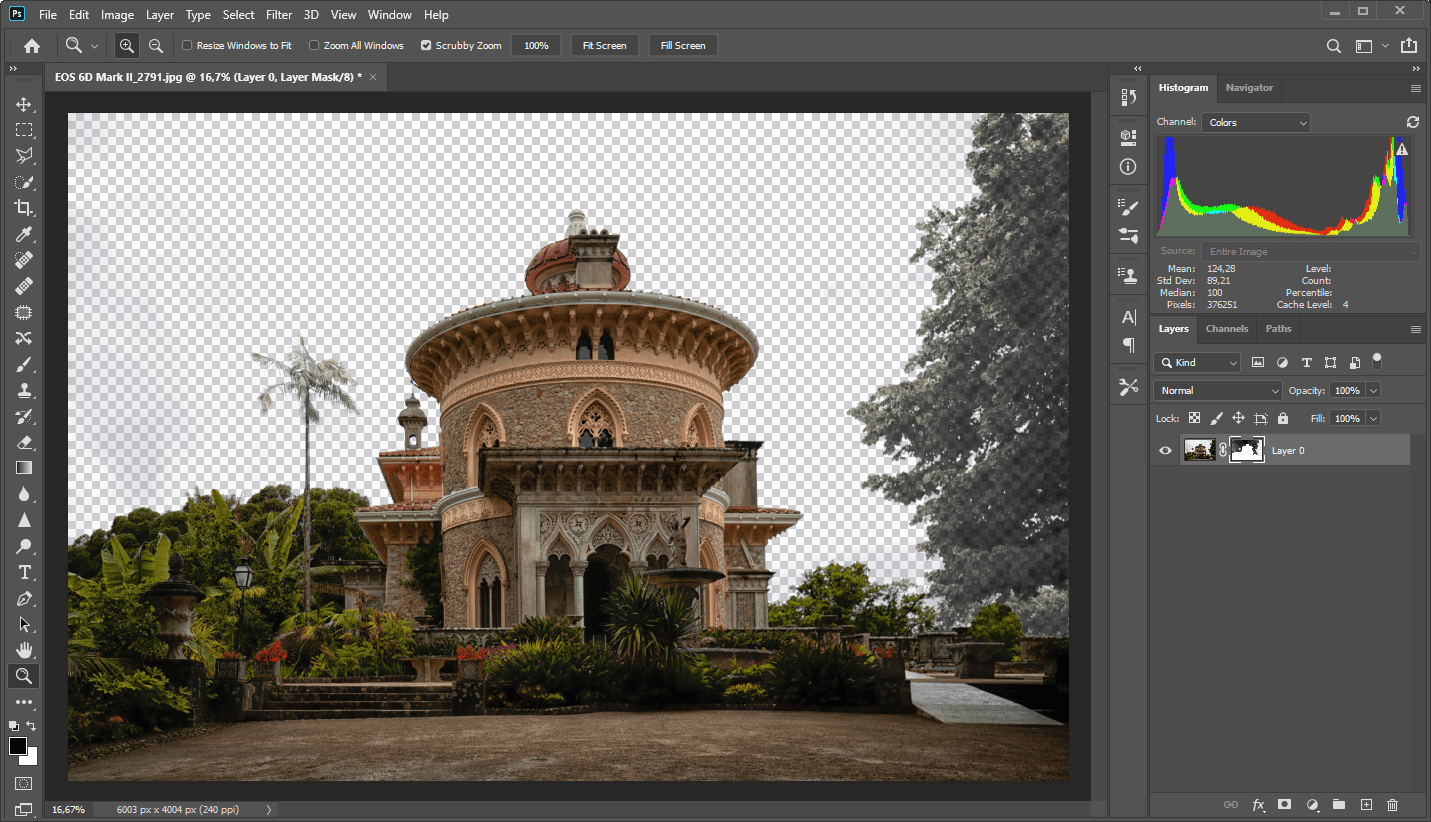
Poderá ver os resultados da máscara pressionando as teclas ALT + CLICK na miniatura da máscara. Isto mostra-lhe os resultados da mascara aplicada, tudo o que está a preto é completamente invisível e tudo a branco é visível. Se fizer Zoom vai ver que algumas partes do céu ainda estão cinza. Essas partes são 50% visíveis e 50% invisíveis. Um problema.
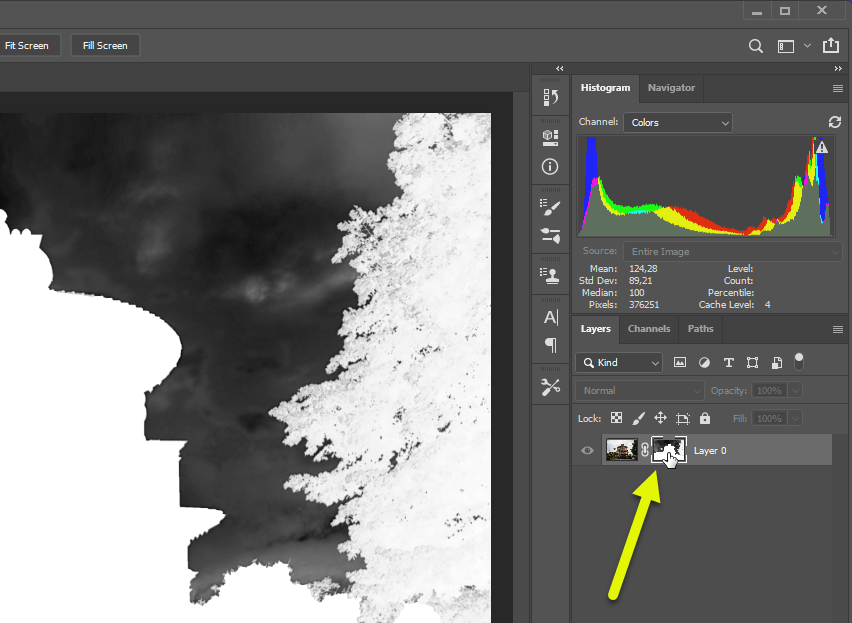
Porque com estes resultados, se adicionarmos uma nova imagem por baixo, vamos ter sobreposições. Embora até essas partes possam ajudar caso esteja a criar composições mais complexas, por uma questão de simplicidade, vamos remover o céu completamente, o que significa que precisamos colocar a máscara totalmente preta.
Passo 6
Vamos pressionar novamente as teclas ALT + CLICK na miniatura da máscara e de seguida CTRL + clique na mesma miniatura da máscara para fazermos a selecção dessa área e, em seguida, pressione CTRL + SHIFT + I para inverter a selecção para que possamos então seleccionar apenas o céu.
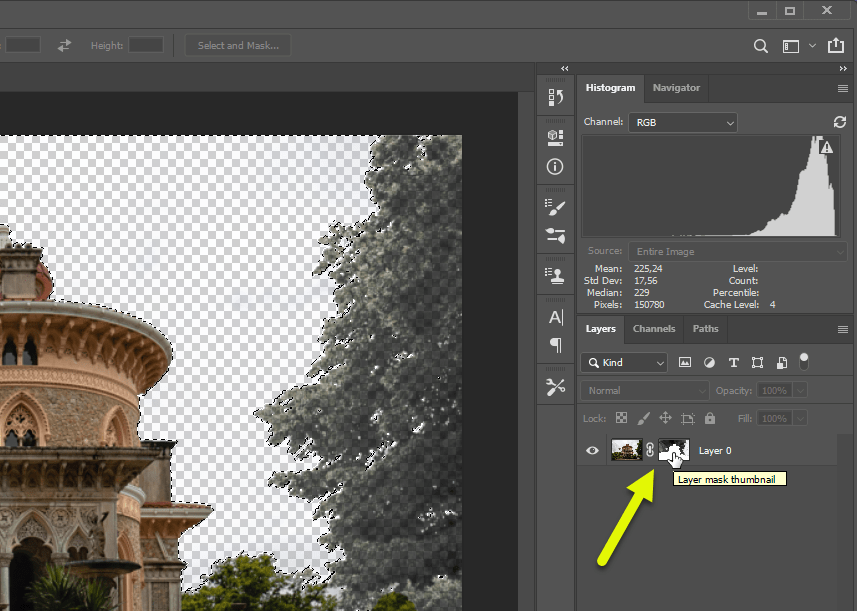

Agora com a selecção activa, podemos pintar na máscara com a cor preta para remover as partes que ficaram a cinza. Pode seleccionar a ferramenta Brush (B) e definir a cor do primeiro plano para preto. Agora vamos pintar a máscara para remover completamente o céu. Como temos a selecção activa, não precisa preocupar-se com a possibilidade de pintar o resto da imagem em vez de do céu.
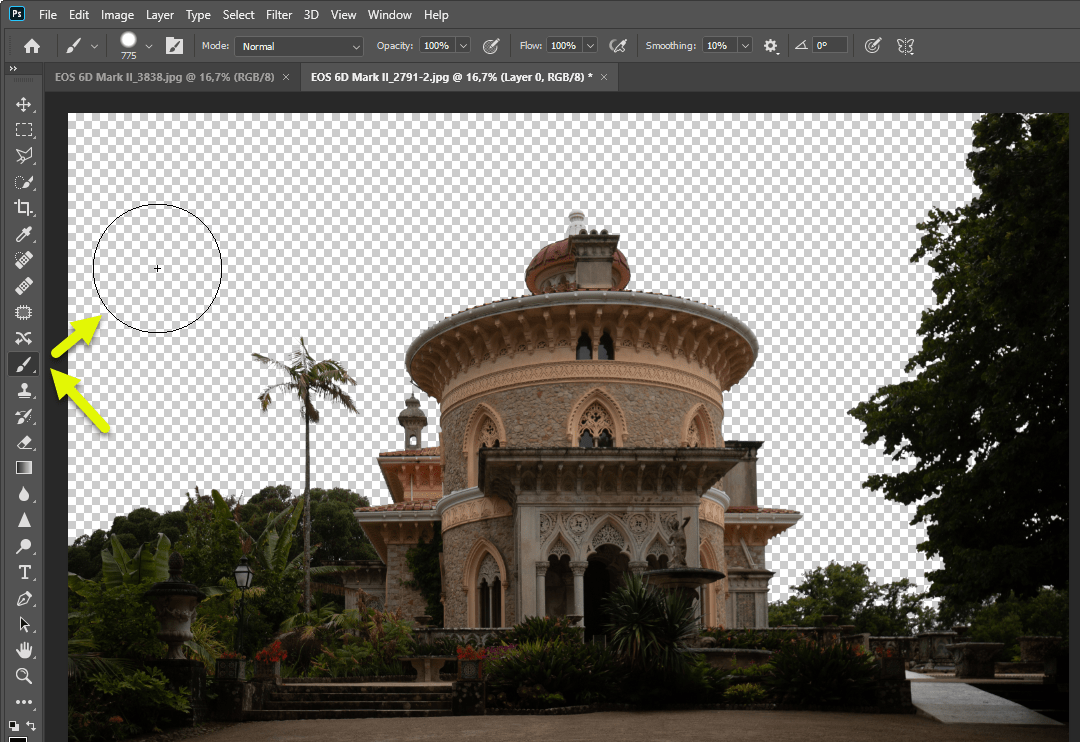
Passo 7
Finalmente, último passo. Agora se tiver uma livraria de fotografias de nuvens, vá a File > Open e abra a fotografia do céu com umas nuvens mais “animadas”. Vamos seleccionar toda a imagem clicando em CTRL + A e depois copiamos clicando CTRL + C. Voltamos para a aba com a nossa fotografia que estamos a editar e clicamos em CTRL + V para colar a imagem. Movemos a camada para ficar por baixo e as nossas “novas” nuvens pintam agora um céu mais animador.