Se é uma daquelas pessoas que acabou de comprar um disco SSD novinho em folha para aumentar a performance do seu computador e já está a debater-se com a falta de espaço, por isso vou explicar como alterar a localização da pasta Transferências. Há mais soluções que poderão ajudar, mas também para isso é imperativo que tenha pelo menos um disco HDD adicional já instalado.
Então como alterar a localização da sua pasta Transferências? bem, primeiro esta é a pasta utilizada pelo sistema onde são colocados todos os ficheiros que descarrega normalmente pela internet. Ao fim de algum tempo pode-se acumular aqui uma enormidade de ficheiros e de espaço ocupado. Se estes ficheiros aqui não lhe interessam, pode simplesmente apaga-los, mas nem sempre é uma solução pratica. Ou porque poderá querer ficar com os ficheiros daqui, ou se por hipótese estiver com apenas 2GB de espaço livre e quiser descarregar um ficheiro com 3GB, isso vai tornar-se num problema.
Vamos então, passo a passo alterar a localização da pasta Transferências (tendo em consideração que tem um disco HDD suplementar e com espaço livre).
- Abra o Explorador do Windows (Win + E)
- Procure a pasta Transferências
- Clique com o botão direito do rato em cima da pasta
- Quando aparecer o menu pendente, escolha a última opção “Preferências”

- Aparecerá uma nova janela com vários tabuladores, clique em “Localização”

- Verá agora uma caixa de edição com a localização original dos ficheiros. Vamos agora escrever nesta caixa a nova localização pretendida (neste caso no HDD adicional).
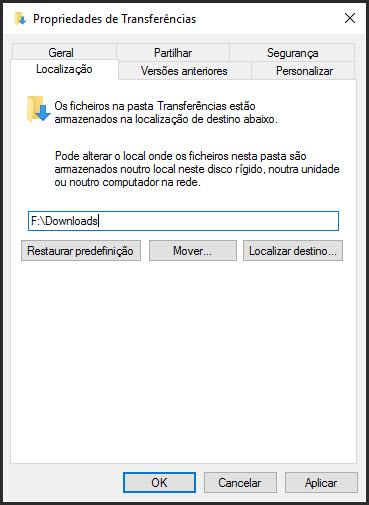
- Carregue em OK. De seguida aparece uma nova janela a perguntar se pretende mover os ficheiros da localização antiga para a nova. Poderá dizer que não, mas neste caso o que pretendemos é o Sim (queremos poupar espaço no nosso SSD).

- Imediatamente a transferência inicia-se.

E está feito. Ainda assim precisa de mais espaço livre no seu SSD? Pode fazer exactamente o mesmo processo para as pastas “Ambiente de Trabalho”, “Documentos”, “Imagens”, “Musica” e “Videos”. Funcionalidades testadas no Windows 10.





